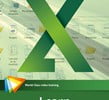Do You Know How to Write Excel Formulas?
Chances are that you can only click on the Autosum button to add a few numbers. If you have never written a single formula in Microsoft Excel, fret not. It is not difficult at all. In fact, with our step by step Excel training, you will be able to write Excel formulas in no time.
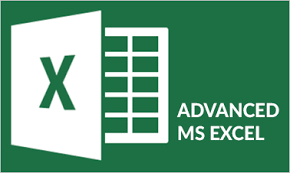
The real power of Microsoft Excel is the usage of Formulas. This is what differentiates it from Paper or Typewritten Reports. With the use of Formulas, Excel can calculate and update the totals, and complex calculation or computations on the fly.
How Excel identifies Rows and Columns
Excel uses a simple numbering system to differentiate between cells. Each cell or box that you see in an open Excel file has a unique number – pretty much like the pigeon hole letter box that each house has. Each letterbox number is unique, making the life of postmen easier.
In Excel, Rows are numbered from 1 onwards. These Rows appear on the Left of your screen.
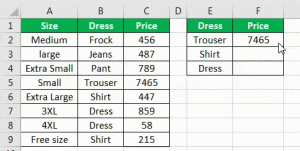
For Columns, it uses alphabet combination – like A, B, C, and when it comes to Z, it starts with AA, AB, AC and so on.
So the first cell cross-section of column A and row 1 is called A1, column M and row 5 is called M5. Simple huh?
Using Rows & Columns in a Formula
How does these unique references to each cell make a difference? Well, let’s say you want to add the total of A1 and A2 in the cell A10. All you need to do is to go to A10 cell, and then start to write a formula. A formula begins with the = sign.
So you are at A10. Key in =A1+A2 and hit the enter key.
That’s it. You see the totals of A1 & A2 show there.
Go ahead. Fire up Excel. You can’t learn Excel by looking at tutorials. You have got to try it out, and practice. Practice makes you perfect.
Exercise:
- Key in 20 in cell C1, 30 in cell C2, and 40 in cell C3.
- Then go to cell C4, and key in the formula to calculate the total.
- If it matches 90, you have got it correct!
- Congratulations. You are on your way to write Excel Formulas and get better at computing using Microsoft Excel.
Cheers,
Vinai Prakash
founder & principal trainer at Intellisoft Systems Singapore.
Looking for Microsoft Advanced Excel Training? You have come to the right place!
Contact us at +65 6250-3575 for any questions, or to join our upcoming classes in various versions of Excel.