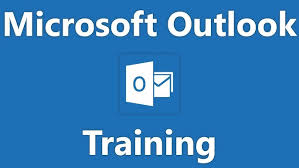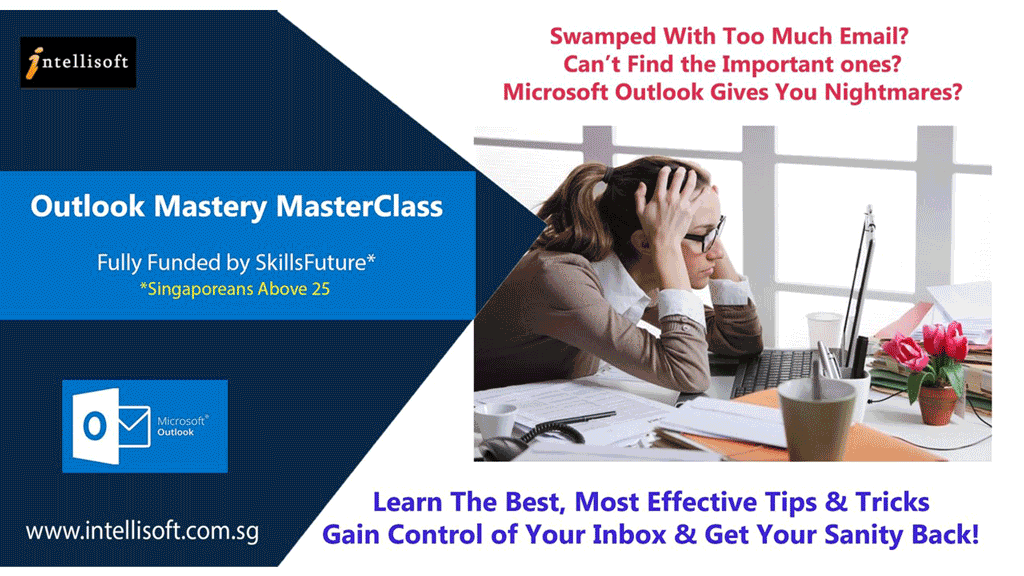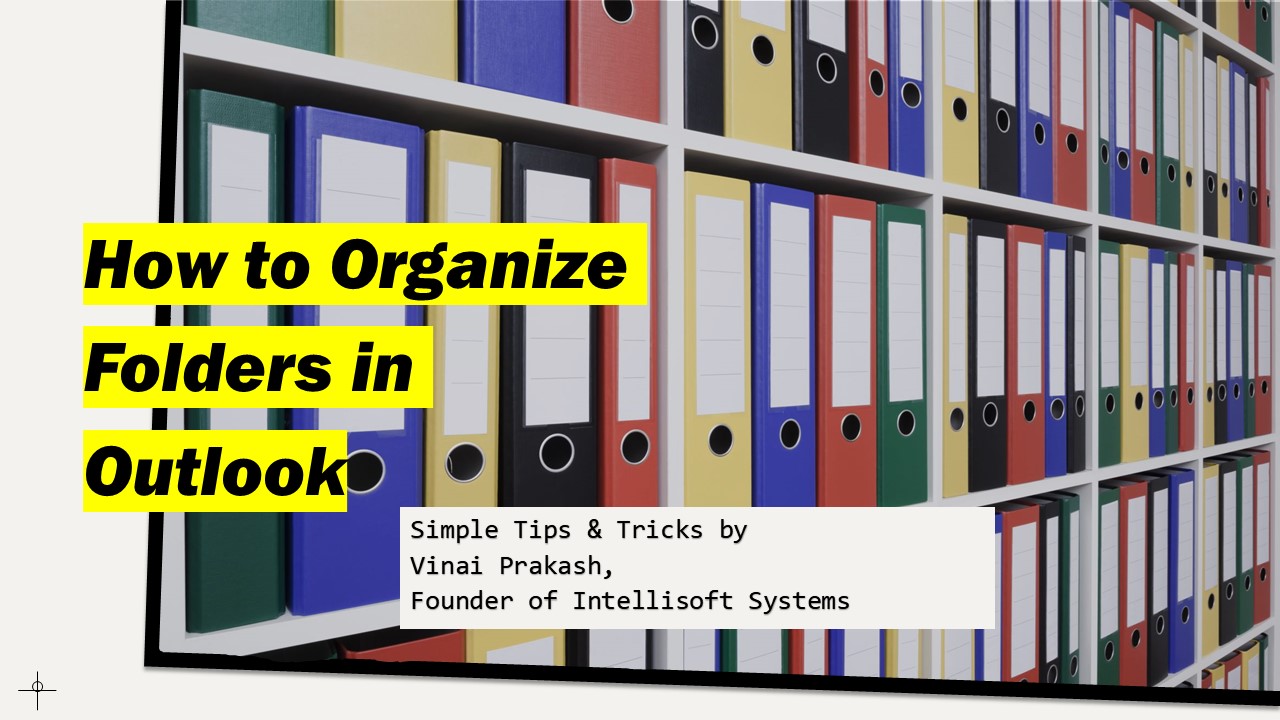 In today’s fast-paced business environment, professionals like office executives and managers are inundated with emails. An overflowing inbox can be overwhelming, leading to missed important messages and decreased productivity. Microsoft Outlook offers robust features for organizing emails, and is a great tool that we live with each day.
In today’s fast-paced business environment, professionals like office executives and managers are inundated with emails. An overflowing inbox can be overwhelming, leading to missed important messages and decreased productivity. Microsoft Outlook offers robust features for organizing emails, and is a great tool that we live with each day.
Learning how to organize Outlook email is crucial for effective email management. The article provides a step-by-step guide on the best way to organize emails in Outlook, including how to create folders to organize email in Outlook.
This article aims to demystify the process of managing and organizing emails in Outlook, offering practical, easy-to-understand solutions that are immediately applicable in a professional setting within your Microsoft Outlook software.
When organizing folders in Outlook, one should adhere to the best practice of establishing a logical and intuitive structure based on the content and purpose of each folder. This ensures easy navigation and quick access to important emails, following the recommended outlook folder structure best practice.
Creating Folders for Different Workflows
Creating a structured folder system in Outlook based on different stages of your workflows can significantly enhance email management, especially for business professionals and office executives. Here’s how to effectively organize your Outlook folders for different workflows:
1. Workflow Stages-Based Folders
- Function: Categorize emails according to where they fit in your work process.

- Examples:
- “Inbox – Action Needed”: For emails requiring immediate action or response.
- “Waiting on Response”: For emails where you’ve replied and are awaiting a response. This helps track ongoing communications.
- “To Review”: For emails that need your review or are informational and can be read later.
2. Project-Specific Folders
- Function: Organize emails based on specific projects or clients.
- Examples:
- “Project Alpha – Communications”: All emails pertaining to ‘Project Alpha’.
- “Client XYZ – Inquiries”: Separate folder for each major client or stakeholder.
- “Internal – HR Updates”: For internal communications, such as HR announcements or company-wide updates.
3. Priority-Based Folders
- Function: Prioritize emails based on their urgency or importance.
- Examples:
- “Urgent”: For emails that require immediate attention.
- “High Priority”: For important emails that need to be addressed soon but are not urgent.
- “Low Priority”: For non-urgent emails that can be dealt with at a later time.
4. Time-Sensitive Folders
- Function: Organize emails based on when they need to be addressed.
- Examples:
- “This Week”: For emails that need to be dealt with within the current week.
- “This Month”: For less urgent emails that need to be addressed within the month.
- “Quarterly Review”: For emails that pertain to quarterly goals and reviews.
5. Custom Categories for Special Cases
- Function: Create folders for unique or unusual email types that don’t fit into other categories.
- Examples:
- “Conference 2025”: For all emails related to a specific event or conference.
- “Expense Reports”: For tracking emails related to expenses and reimbursements.
- “Feedback and Surveys”: For storing customer feedback or survey responses.
6. Archive for Completed Workflows
- Function: Move emails from active folders to an archive once the workflow is completed.
- Example: After completing a project, move all relevant emails from “Project Alpha – Communications” to “Project Alpha – Archive” for historical reference.
7. Regular Maintenance
- Function: Regularly review and clean up folders to keep them relevant and manageable.
- Example: At the end of each week, review the “This Week” folder, archiving completed items and moving pending items to the “Next Week” folder.
By adopting this structured approach to organizing folders in Microsoft Outlook, business professionals can streamline their email management, ensuring that their inbox aligns with their workflow and priorities, ultimately enhancing productivity and reducing email clutter.
Optimizing Outlook Folders for Searching
Optimizing your Outlook folders for effective searching is crucial for quick information retrieval, especially in a busy work environment. Here’s how to structure and name your folders for optimal searchability:
1. Descriptive Folder Naming
- Function: Use specific, descriptive names for each folder to make them easily identifiable and searchable.
- Examples:
- Instead of vague names like “Reports,” use “2024 Financial Reports” or “Q1 Marketing Analytics.”
- For client correspondence, instead of just “Clients,” use “Client – [Client Name] – [Year].”
2. Organize Emails by Date and Time
- Function: Create folders based on specific time periods to easily locate emails from a certain date range.
- Examples:
- “2024 Correspondence”: For all emails sent and received in 2024.
- “Weekly Updates – February”: For weekly status updates in February.
- “Meeting Minutes – Q1 2024”: For all meeting minutes from the first quarter of 2024.
3. Category-Based Folders
- Function: Organize emails by categories such as project, department, or type of communication. You can create a new category easily.
- Examples:
- “HR Policies”: For all emails related to human resources policies.
- “IT Support Tickets”: For correspondence related to IT issues.
- “Vendor Contracts”: For keeping track of discussions and agreements with vendors.
4. Using Keywords in Folder Names
- Function: Include relevant keywords in folder names to enhance the searchability of new folders.
- Examples:
- “Budget Approval – Marketing”: For emails related to budget approvals in the marketing department.
- “Conference 2024 – Speaker Coordination”: For organizing emails regarding speakers at a 2024 conference.
5. Subfolder Strategies
- Function: Use subfolders judiciously to avoid overcomplication while maintaining order. A new folder inside another new folder can be very addictive, but it is not a very good technique.
- Examples:
- Under a main folder “Client Projects,” have subfolders named after each client or project.
- For a folder named “Events,” use subfolders like “Webinars,” “Workshops,” and “Networking Events” for specific event types. Having a different folder for each major topic is the best way to find relevant folders as and when needed.
6. Regular Folder Review and Cleanup
- Function: Periodically review folders to update names, merge similar folders, and delete outdated ones.
- Example: At the end of each quarter, review and adjust folder names and structures to reflect current priorities and projects.
- Arrange selected folder in the favorites list for easier navigation.
7. Archiving and Backup Strategies
- Function: Regularly archive old emails and ensure backups are in place for easy retrieval.
- Example: Set up a quarterly archiving system where older emails are moved to an archive folder, labeled by year and quarter for easy access.
8. Integration with Outlook Search Features
- Function: Leverage Outlook’s powerful search tools to complement your organized folder structure.
- Example: Use Outlook’s advanced search options to find emails based on specific criteria like a specific sender, date, or keyword that align with your folder naming conventions.
Using Quick Steps and Archive
- Example: Set a Quick Step to move all emails from a particular project team directly to a designated folder. Regularly archive completed project emails to keep the inbox focused on current tasks.
Time-Saving Tools and Shortcuts: A Great Way To Save Time With Outlook
1. Outlook Rules for Automated Organization
- Function: Automatically move, categorize, or flag incoming emails based on specific criteria like sender, subject, or keywords.
- Example: Create a rule to move all emails from your supervisor directly to a “Manager Communications” folder. This ensures important messages are not lost in a crowded inbox. There are a few default Outlook email categories to help you get started.
2. Search Folders for Quick Access
- Function: Create folders that automatically gather email messages based on specified search criteria.
- Example: Set up a search folder for all emails with the subject “Project Updates,” enabling quick access to all project-related communications without manually searching each time.
3. Shortcut Keys for Efficient Email Management
- Function: Use keyboard shortcuts to perform common tasks quickly.
- Key Shortcuts:
- Ctrl+C (Copy), Ctrl+V (Paste): Quickly move emails to different folders.
- Ctrl+R (Reply), Ctrl+F (Forward): Respond to emails swiftly.
- Ctrl+Shift+V (Move to Folder): Move an email to a specific folder without dragging.
- Ctrl+Shift+Q (Create Meeting Request): Quick way to schedule a meeting from an email.
- Example: Use Ctrl+Shift+V to move an email to the “Completed Projects” folder after finalizing a project.
4. Pin Folders for Easy Access
- Function: Keep frequently used folders at the top of your navigation pane.
- Example: Pin your “Urgent” and “Read Later” folders for quick access, ensuring critical emails are addressed first and interesting reads are easily accessible.
5. Quick Steps for One-Click Actions
- Function: Customize a series of actions that can be applied to an email with a single click.
- Example: Create a Quick Step to flag an email, mark it as read, and move it to a specific project folder, streamlining email processing.
6. Categorization for Visual Organization
- Function: Assign color-coded categories to emails for quick visual identification.
- Example: Assign a green category to all “Client Requests” and a red one for “Internal Deadlines”, making these emails stand out in your inbox.
7. Conversation View for Threaded Messages
- Function: Group all related emails into a single conversation thread.
- Example: Use Conversation View for ongoing project discussions, keeping all related emails together for easy reference.
8. Focused Inbox to Prioritize Important Emails
- Function: Separates your inbox into two tabs—Focused and Other—to prioritize important emails.
- Example: Enable Focused Inbox to ensure emails from key clients or management are highlighted, reducing distractions from less critical messages.
9. Email Templates for Repetitive Responses
- Function: Pre-create templates for common email responses.
- Example: Develop templates for standard replies like acknowledgments or weekly updates, saving time in composing similar responses.
10. Archive Feature for Long-Term Storage
- Function: Move old emails to an archive folder, keeping them accessible but out of your main inbox.
- Example: Archive completed project correspondence, keeping your primary inbox focused on current activities.
11. Custom Views for Personalized Email Sorting
- Function: Create custom views in Outlook to display emails based on specific criteria like sender, date, or size.
- Example: Set a custom view to show all emails larger than 1MB, helping you to quickly identify and clean up large files clogging your inbox.
By utilizing these time-saving tools and shortcuts in Outlook, business professionals can significantly streamline their email management, saving precious time and reducing the stress of an overflowing inbox
Additional Features and Techniques of Outlook Email Organization
In addition to basic folder organization, Microsoft Outlook offers a range of features and techniques that can further enhance your email management experience and get control of your inbox. Here’s some tips & tricks, the easiest way to avoid email overload.
1. Focused Inbox Feature
- Function: Separates your inbox into two tabs: Focused and Other, to prioritize important emails.
- How to Use: Enable Focused Inbox in settings. Outlook automatically sorts emails, but you can manually move emails between tabs to teach it your preferences.
- Example: Priority emails from clients or management appear in the Focused tab, while newsletters and promotional emails are moved to Other.
2. Outlook Categorization
- Function: Assign color-coded Outlook categories to emails for quick identification and grouping.
- How to Set Up: In the Home section, select Categorization, choose a color, and rename it as per your preference.
- Example: Categorize emails by project, urgency, or department, like using blue for all “Project Titan” emails or red for “Urgent Queries.”
3. Archive and Delete Old Messages
- Function: Archive for long-term storage of important emails; delete for removing unnecessary emails.
- How to Use: Select a message and click the archive button or the delete button. Set up an archive folder if not already in place.
- Example: Archive completed project emails but delete outdated promotional emails.
4. Conversation View
- Function: Groups all related emails into a single thread, making it easier to follow a conversation.
- How to Enable: Turn on “Show as Conversations” in the View menu.
- Example: All emails regarding a specific project update are compiled into one thread, reducing clutter and enhancing readability.
5. Use of Clean Email or Similar Tools
- Function: External tools like Clean Email can help manage your inbox by setting automatic filters and rules.
- How to Use: Set up rules within the tool to organize emails as they hit your inbox.
- Example: Automatically sort newsletters into a “Read Later” folder or promotional emails into a “Marketing” folder.
6. Flagging Emails for Follow-Up
- Function: Flag important emails that you need to follow up on.
- How to Use: Select an email, click on the Follow up option, and choose a time for the reminder.
- Example: Flag an email from a client that requires a detailed response by the end of the week.
7. Integration with Microsoft To Do and Other Tools
- Function: Sync Outlook with Microsoft To Do or other task management tools for better task tracking.
- How to Use: Use Microsoft To Do (or other integrated tools) to create tasks directly from emails.
- Example: Create a task in Microsoft To Do for preparing a report mentioned in an email, with a due date and reminder.
8. Effective Use of Email Templates
- Function: Use templates for sending frequent types of responses or communications.
- How to Use: Create and save templates for different types of email responses.
- Example: Templates for weekly updates, project queries, or standard responses to common questions.
9. Smart Folders and Filters
- Function: Use smart folders to automatically categorize emails based on set criteria.
- How to Set Up: Create smart folders for specific types of emails, like all emails with attachments.
- Example: A smart folder for all emails from a specific project team or with a particular keyword in the subject.
10. Leveraging Outlook Add-Ins
- Function: Enhance Outlook’s capabilities with add-ins for various purposes.
- How to Use: Browse and install add-ins through the Outlook store.
- Example: Add-ins for CRM integration, email tracking, or productivity tools like Trello or Evernote.
Learn how to organize Outlook email effectively by following simple steps to declutter your inbox. Discover the best way to organize emails in Outlook to find messages instantly and improve productivity. Visit the site for expert guidance on how to organize folders in Outlook for efficient email management.
General Best Practices For Using Microsoft Outlook & Finding Specific Emails Easily
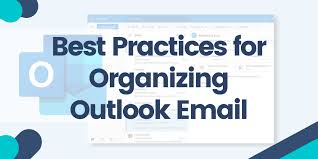
Implementing general best practices in managing your Outlook folders can significantly improve your overall email productivity and efficiency. My most recommended best practices for avoiding email overload and gaining sanity over your email box are:
1. Regular Archiving of Old and Unimportant Messages
- Purpose: Keeps your inbox clean and makes important emails more accessible.
- Approach: Use Outlook’s built-in archiving feature or external tools to automatically move older messages to an archive folder.
- Example: Set a rule to archive all emails older than six months to keep your inbox focused on current communications.
2. Creating Rules to Automatically Sort Incoming Mail
- Purpose: Saves time by automatically organizing incoming emails into the appropriate folders.
- How to Implement: Go to the Home tab, select Rules > Manage Rules & Alerts, and create new rules based on criteria like sender or subject line.
- Example: Create a rule to move all emails from a specific client directly to their dedicated project folder.
3. Organizing Email Folders into Categories
- Purpose: Enhances folder visibility and accessibility.
- Strategy: Group similar folders under a common category for easy navigation.
- Example: Create a category like “Clients” and include all individual client folders under it.
- Color Codes: You can assign a color code to each category too, making it easy to identify the folders and emails easily.
4. Immediate Deletion of Spam
- Purpose: Protects against potential security threats and keeps your inbox clutter-free.
- Action: Set rules in Outlook to move suspicious emails to the Junk folder automatically.
- Maintenance: Regularly check the Junk folder for false positives and adjust your spam filters accordingly.
- Empty Deleted Items: Empty the deleted items folder on a regular basis to keep the Outlook mailbox light.
5. Ensuring Adequate Storage Space
- Purpose: Prevents your inbox from getting overloaded, which can affect Outlook’s performance.
- Approach: Regularly delete irrelevant emails and large files; consider using cloud storage for archiving.
- Example: Periodically review and clean up large email attachments and outdated email threads.
6. Maintaining a Clean Sent Items Folder
- Purpose: Keeps track of sent communications without overloading the folder.
- Strategy: Create subfolders within the Sent Items folder based on the type or purpose of the emails.
- Example: Subfolders like “Sent – Client Communications” and “Sent – Internal Meetings” can organize sent emails effectively.
7. Avoiding Overuse of Subfolders
- Purpose: Prevents folder structure from becoming too complex and hard to navigate.
- Best Practice: Limit subfolders to a few levels and use descriptive names.
- Example: Instead of multiple nested levels, use a clear and concise folder hierarchy that aligns with your workflow.
8. Consistent Folder Review and Cleanup
- Purpose: Keeps your folder structure relevant and manageable.
- Routine: Set a regular schedule, like monthly, to review, rename, merge, or delete folders.
- Example: At the end of each month, review project folders to archive completed projects and update ongoing ones.
9. Leveraging Outlook’s Search Functionality
- Purpose: Quickly locates emails without the need for extensive folder navigation.
- Tip: Familiarize yourself with advanced search options like searching by date, sender, or specific keywords.
- Example: Use search queries like “from:[sender name]” or “subject:[specific keyword]” for efficient email retrieval.
By implementing these strategies, business professionals can efficiently manage their Outlook inbox, ensuring that important emails are always at their fingertips, and their email management becomes a productivity tool rather than a source of stress. Use them to stay on top of your emails.