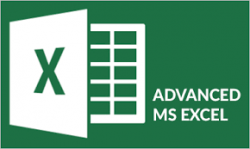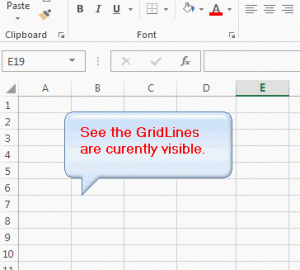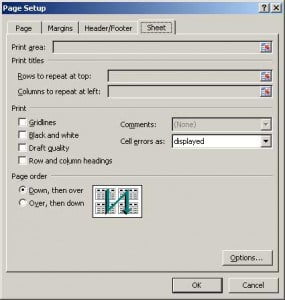Most people hardly use the huge number of features available in Microsoft Excel. Many are just using Excel as a calculator. This is a gross under use of Excel’s vast potential and feature rich functionality.
Do a quick check, and see if you use these advanced features of Microsoft Excel in your day to day work.
Some of the common things that can be done easily with Excel are:
- Finding the Top 10 Customers or Finding the Bottom 10 Performers in the organization
- Highlight values that are above or below a certain threshold – like all sales above $25,000 to be highlighted
- Sort the values in Ascending, Descending or any customized order – like sorting in order of Manufacturing, Accounts, Sales departments.
- Give Names to Range of Cells, and then use them in formulas for easy referencing and decoding
- Exploit Pivot Tables to Summarize the data and slice & dice it in any way – finding sales by product groups, or calculating productivity by department
- Write Macros to automate routine things that save you a huge amount of time – example creating pivots, charts, tables, and doing complex calculations automatically.
- Use advanced filtering conditions, and be able to filter data using multiple different criteria
- Create fantastic charts that portray the given business situation perfectly. There are over 50 different types of charts to choose from, and each has its edge, advantages and a reason.
- Create management dashboard that are dynamic, and provide a complete snapshot of the key business KPIs in the company – change the chart values at the click of a checkbox or change in a drop-down value
- Use Excel’s advanced What-If analysis to do projections for future, forecasting, trend analysis etc. with ease
- Use Lookup tables to find any value or corresponding value from a table using advanced functions and formulas
This is just the tip of the iceberg. Microsoft Excel is really extremely powerful. Each version of Microsoft Excel – be it Excel 2007, or Excel 2010 or Excel 2013 adds more and more features to the already powerful dynamite of a package.
At Intellisoft, we teach people how to leverage the maximum power out of Microsoft Excel in short training courses. Some of the popular courses are:
- Advanced Excel 2007, Advanced Excel 2010 Training or Microsoft Excel 2013 Training (2 Day courses)
- Basic / Intermediate Excel 2007, Basic Excel 2010 Training or Basic Microsoft Excel 2013 Training (2 Day courses)
- Data Interpretation and Analysis using Microsoft Excel (2 Day course)
- Pivots, Charts, and Management Dashboards using Microsoft Excel 2010 (1 Day course)
- Excel for Human Resource Professionals ( 2 Day course)
We have a number of Public Classes each month, and we also provided In-House Training to your staff and team at your office, if you have a group of 10+ people, and have a room to hold the training.
So what are you waiting for? If you would like to learn any one or more of such useful features of Microsoft Excel, come for a short Excel Training at Intellisoft.
Go ahead, equip your team with the right skills. Get everyone on board to learn the basic and advanced features of Microsoft Excel, and Be Awesome in Excel!
Email to training@intellisoft.com.sg or call +65-6250-3575 for the next available schedule of Microsoft Excel Training in Singapore.
We are located at Fortune Centre, in Singapore! Location Map of Intellisoft
Cheers,
Vinai Prakash, PMP, ITIL, Six Sigma, GAP,
Master Trainer