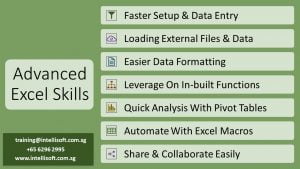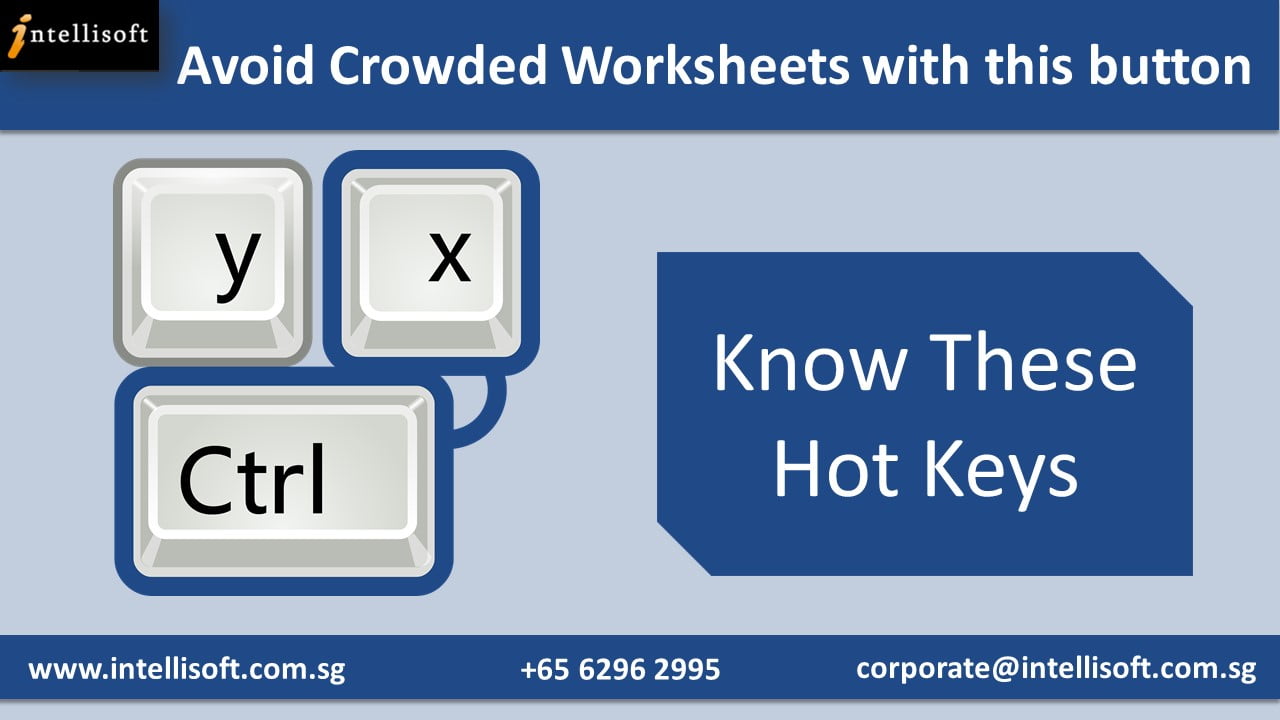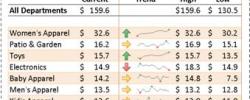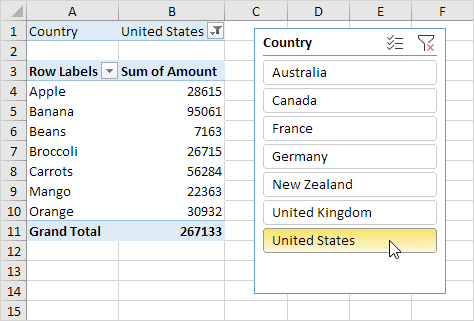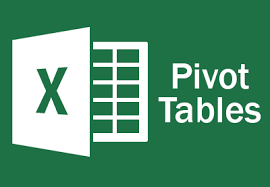Oracle SQL Expert Certification is an excellent way to demonstrate your expertise, build your credibility, and boost your career in the Oracle Relational Database Management by writing fast and efficient SQL.
Whether you are an Oracle application developer, an SQL Query Writer, or creating Web ASP.Net / PHP Programs, it is essential to know the full potential of the Oracle SQL Database engine, and the best way to write simple, complex and powerful SQL Queries that deliver quick results for your end users.
Oracle SQL expert certification requires a thorough knowledge and understanding of SQL. The certification will test your knowledge, and application experience with multiple questions.
Anyone can brag about their expertise and experience, but Certification also gives confidence to the employer, and shows that you are serious about your career.
Certification demonstrates your expertise, knowledge, experience and builds your credibility. It also gives you the confidence, and helps you plan your next career move.
Intellisoft Systems, a premier training and skills development institute, has come up with a detailed, 5 day training and coaching program that gives you the required knowledge, skills, step by step approach to learn to build, manage, execute and manage simple to complex SQL database queries, and build robust SQL that can handle the pressure of small and large businesses with ease.
After this training, you will have the required skills and know how to prepare and give the Oracle SQL Expert Certification Examination with ease. This course is appropriate if you are using Oracle 10g or Oracle 11g database. This course is well suited for beginners and advanced users of Oracle, who are vying for Formal Oracle Certification in the use of SQL – with passing the Oracle SQL Expert certification exam. Course Duration: 5 Full Days (9am – 5pm)
This course is well suited for beginners and advanced users of Oracle, who are vying for Formal Oracle Certification in the use of SQL – with passing the Oracle SQL Expert certification exam.
Course Duration: 5 Full Days (9am – 5pm)
The Oracle SQL Expert Certification (1Z0-047) is a 2 hour test with 70 multiple choice questions. You need to score 66% to pass the exam and gain this coveted certification. The exam can be scheduled at any PearsonVue Centre, and there are several centres in each country, with 15+ examination centres in Singapore alone.
The SQL Expert Certification Training and Coaching is provided by Vinai Prakash, founder and CEO of Intellisoft Systems. He has over 25 years of experience working with SQL Databases, and has extensive experience with Oracle, SQL Server, MySQL, Sybase, and many other databases. His expertise in Business Intelligence, Performing Complex Query Optimization and Managing Large and Distributed databases is exceptional. Further, Vinai is passionate about training, and has been conducting Oracle, Microsoft SQL Server, MySQL training and consulting projects over the past 20 years.
Certification is the way to go for adding value to your portfolio, differentiating yourself from your peers, and raising your standard. It is a must for continuous, lifelong learning.
Contact Intellisoft at +65 6250-3575 or email to training@intellisoft.com.sg for more information, training dates, and for training course registration.